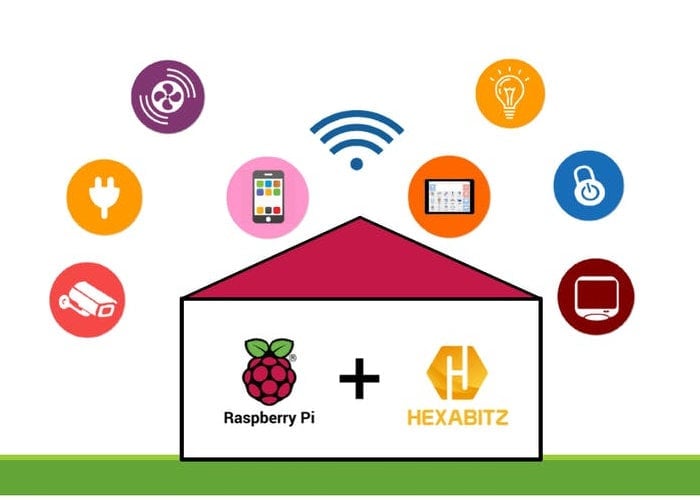Accessing a Raspberry Pi device remotely from a Mac can significantly enhance your productivity and flexibility, especially if you need to manage your Raspberry Pi without direct physical access. Whether you're a developer, hobbyist, or professional, understanding how to connect remotely is essential. This guide will walk you through the process step by step, ensuring you can perform remote access securely and efficiently.
Remote access to Raspberry Pi has become increasingly popular due to its versatility and ease of use. Whether you're managing a home server, running IoT projects, or simply tinkering with your Raspberry Pi, being able to control it from your Mac opens up a world of possibilities. This article will cover everything you need to know, from setting up the necessary configurations to troubleshooting common issues.
By the end of this guide, you'll have a comprehensive understanding of how to remotely access your Raspberry Pi using a Mac. We'll explore various methods, tools, and best practices to ensure your connection is secure and reliable. Let's dive in!
Read also:Magic Bomb Tiktok Trend
Table of Contents
- Why Remote Access Is Important
- Preparing Your Raspberry Pi for Remote Access
- Setting Up SSH on Raspberry Pi
- Connecting to Raspberry Pi via Mac
- Tools for Remote Access
- Securing Your Remote Connection
- Troubleshooting Common Issues
- Advanced Techniques for Remote Access
- Best Practices for Remote Access
- Conclusion
Why Remote Access Is Important
Remote access to your Raspberry Pi offers numerous benefits, making it an essential skill for anyone working with this versatile device. By accessing your Raspberry Pi remotely, you can manage files, run applications, and monitor processes without needing physical access to the device. This is particularly useful if your Raspberry Pi is located in a different room, another building, or even across the globe.
Key Benefits of Remote Access
- Increased Flexibility: Work on your projects from anywhere with an internet connection.
- Improved Productivity: Perform tasks without being tied to the physical location of your Raspberry Pi.
- Cost-Effective: Reduce the need for additional hardware or travel to manage your devices.
- Enhanced Security: Manage your Raspberry Pi securely from a trusted device.
Whether you're a developer, educator, or enthusiast, remote access empowers you to take full advantage of your Raspberry Pi's capabilities. Let's now explore how to prepare your Raspberry Pi for remote access.
Preparing Your Raspberry Pi for Remote Access
Before you can remotely access your Raspberry Pi using a Mac, you need to ensure that your device is properly configured. This involves setting up the necessary software and ensuring your Raspberry Pi is connected to the network.
Steps to Prepare Your Raspberry Pi
To prepare your Raspberry Pi for remote access, follow these steps:
- Install the Latest OS: Ensure your Raspberry Pi is running the latest version of Raspberry Pi OS. This guarantees compatibility with the latest tools and features.
- Connect to Wi-Fi or Ethernet: Your Raspberry Pi must be connected to the same network as your Mac, either via Wi-Fi or Ethernet.
- Enable SSH: SSH (Secure Shell) is the primary method for remote access. We'll cover how to enable SSH in the next section.
Once your Raspberry Pi is set up, you can proceed to configure remote access settings. This ensures a seamless connection when accessing your device from your Mac.
Read also:100 Degree Dress Free People
Setting Up SSH on Raspberry Pi
SSH (Secure Shell) is a network protocol that allows you to securely access your Raspberry Pi from another device. Enabling SSH is a crucial step in setting up remote access.
How to Enable SSH on Raspberry Pi
To enable SSH on your Raspberry Pi, follow these steps:
- Access Raspberry Pi Configuration: Open the terminal on your Raspberry Pi and type `sudo raspi-config` to launch the configuration menu.
- Select Interfacing Options: Navigate to the "Interfacing Options" menu and select it.
- Enable SSH: Choose the SSH option and enable it. Confirm your choice by selecting "Yes."
- Reboot Your Raspberry Pi: After enabling SSH, reboot your Raspberry Pi to apply the changes.
Once SSH is enabled, you can use it to connect to your Raspberry Pi from your Mac. Let's now explore how to establish this connection.
Connecting to Raspberry Pi via Mac
Connecting to your Raspberry Pi from a Mac is straightforward, thanks to the built-in Terminal application. By using SSH, you can establish a secure connection and access your Raspberry Pi remotely.
Steps to Connect via Mac
Follow these steps to connect your Mac to your Raspberry Pi:
- Find the Raspberry Pi's IP Address: Use the terminal on your Raspberry Pi to find its IP address by typing `ifconfig` or `hostname -I`.
- Open Terminal on Mac: Launch the Terminal application on your Mac.
- Enter SSH Command: Type `ssh pi@
` and press Enter. Replace ` ` with the actual IP address of your Raspberry Pi. - Enter Password: When prompted, enter the password for the Raspberry Pi user account (default is "raspberry" unless changed).
Once connected, you can execute commands and manage files on your Raspberry Pi as if you were working directly on the device.
Tools for Remote Access
While SSH is the primary method for remote access, several tools and applications can enhance your experience. These tools provide additional features such as graphical interfaces and file transfer capabilities.
Popular Tools for Remote Access
- SSH Clients: Applications like PuTTY (for Windows) and Terminal (for Mac) allow you to establish secure connections.
- VNC Viewer: VNC (Virtual Network Computing) enables remote graphical access to your Raspberry Pi, allowing you to interact with the desktop environment.
- FileZilla: A popular FTP client for transferring files between your Mac and Raspberry Pi.
Using these tools can simplify your workflow and make remote management more efficient. Let's now discuss how to secure your remote connections.
Securing Your Remote Connection
Security is paramount when accessing your Raspberry Pi remotely. Without proper security measures, your device could be vulnerable to unauthorized access and cyber threats. Fortunately, there are several steps you can take to protect your connection.
Best Security Practices
- Use Strong Passwords: Ensure your Raspberry Pi user account has a strong, unique password.
- Enable Two-Factor Authentication: Add an extra layer of security by enabling two-factor authentication.
- Update Regularly: Keep your Raspberry Pi OS and software up to date to patch security vulnerabilities.
- Use a Firewall: Configure a firewall to restrict access to your Raspberry Pi from unauthorized devices.
By implementing these security measures, you can protect your Raspberry Pi and ensure your remote access remains secure.
Troubleshooting Common Issues
Despite your best efforts, you may encounter issues when trying to access your Raspberry Pi remotely. Here are some common problems and their solutions:
Common Issues and Solutions
- Unable to Connect: Verify the IP address and ensure both devices are on the same network.
- Incorrect Password: Double-check the password and ensure SSH is enabled on the Raspberry Pi.
- Connection Timeout: Check your network settings and ensure there are no firewalls blocking the connection.
By addressing these issues promptly, you can resolve connection problems and maintain a stable remote access environment.
Advanced Techniques for Remote Access
For advanced users, there are several techniques that can enhance your remote access capabilities. These techniques involve configuring port forwarding, setting up a static IP address, and using SSH keys for authentication.
Configuring Port Forwarding
Port forwarding allows you to access your Raspberry Pi from outside your local network. This is useful if you need to manage your device while away from home. To configure port forwarding:
- Access Router Settings: Log in to your router's admin interface.
- Set Up Port Forwarding: Forward port 22 (default SSH port) to the IP address of your Raspberry Pi.
- Test the Connection: Use your public IP address to connect to your Raspberry Pi from a remote location.
Advanced techniques like these can expand the functionality of your remote access setup.
Best Practices for Remote Access
To ensure a smooth and secure remote access experience, follow these best practices:
Key Best Practices
- Regular Backups: Regularly back up your Raspberry Pi to prevent data loss.
- Monitor Connections: Keep track of active connections to detect unauthorized access.
- Limit Access: Restrict remote access to trusted devices and users.
By adhering to these best practices, you can maintain a secure and efficient remote access environment for your Raspberry Pi.
Conclusion
Remote access to your Raspberry Pi using a Mac is a powerful tool that enhances your ability to manage and interact with your device. By following the steps outlined in this guide, you can securely and efficiently connect to your Raspberry Pi from anywhere. Remember to prioritize security and regularly update your setup to protect against potential threats.
We encourage you to share your experiences and tips in the comments below. Additionally, feel free to explore other articles on our site for more insights into Raspberry Pi and remote access technologies. Thank you for reading, and happy tinkering!